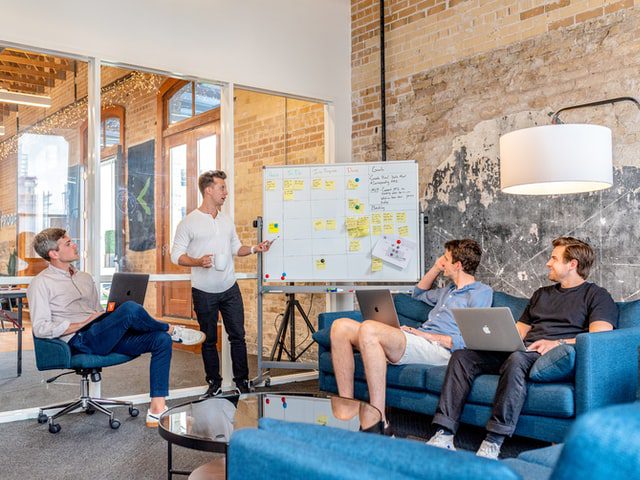
One of the best things you can try as a business owner is to become a WordPress developer and build your website from scratch. This skill will not only save you a considerable amount of money but will also allow you to customize your website without needing to hire the best WordPress experts. There is no need to explain and relay information to a WordPress developer because you will be able to build it yourself.
With that being said, the only thing left to do here is to learn the key things that surround WordPress development. You might not be that confident but you can become a WordPress expert if you are determined enough to learn it. After reading this step-by-step guide, you will be able to create a wonderful website for your brand.
A Step-by-Step Guide to Being a WordPress Developer
- Choose WordPress as your platform.
With everything going online these days, many platforms are available for business owners for building a new website. However, choosing the best website platform can be quite tricky. As a beginner, if you want to be a WordPress developer expert, you must pick one that is user-friendly, like WordPress.
If you’re going to ask why you must choose WordPress, the first reason is, it is free. It’s already SEO-ready, making it easier to promote your website and web pages. Furthermore, it is easy to navigate their tools, especially for beginners, where you can DIY everything and make you the best WordPress developer you wish to be.
- Choose your website name and get a domain.
The second step to WordPress site development is the most fun thing to do –choosing your website name. You can be as playful and bold in choosing your website name. Make sure that the name you will pick for your brand is something you are passionate about and is relevant to your niche.
But while you are free to choose a website and domain name, you should note originality and brand-ability as a WordPress developer. Remember, you are doing this for your business and want to make revenue from this website. Since over 2 billion websites are on the internet, making your website name unique can be pretty tricky.
Where to start?

You can start by thinking about a unique brand name –like there’s nothing like it out there in the market. Keeping it short also helps people remember your brand name and recall it easily. Once you have picked your brand or website name, it will be easier to create a domain name. For a business website, it is safe to use the brand as the domain name, for example, YourBrand.com. This technique makes it easier for your customers to find your website because they only need to remember your brand name.
In terms of originality, there are many online tools you can use to check if your desired domain name is still available. If you happen to choose a domain name that already exists, there are free tools that can give you a wide range of suggestions by simply putting keywords relevant to your brand and business.
- Buy hosting
Once your website and domain name are determined, the next thing to do is buy hosting. Hosting holds all the files of your website so visitors can access them once your website is ready and working. It is crucial to choose the best web hosting for your WordPress website. Well, buying a hosting package may sound intimidating for a beginner WordPress developer, but there is no need to worry since you are in good hands with this guide.
The first thing to do is to go to your chosen host’s website. In this guide, we will use a reputable host optimized for WordPress— DreamHost. They offer cheaper plans than other web hosts. It is also user and beginner-friendly, and you can get a domain name for free.
- Sign up under DreamHost to get started with your purchase.
- Once signed in; you will be asked to choose a plan or package for your website. It is safest for beginners to use the cheapest plan or the starter plan.
- After that, you have to enter the domain name you’ve decided on for your brand.
- Provide your data and credit card details.
- Before proceeding, check the additional options to confirm the parameters of the hosting setup you’ve chosen. Options here can make DreamHost automatically install WordPress on your computer after purchasing.
- Click “submit” and finalize your purchase.
- Configure your WordPress website
Now that your WordPress is already installed, go to your website by typing the URL in this format: yourwebsitename.com/wp-admin. You will be led to the webpage where you need to log in to access your WordPress UI. Use the login credentials you have previously entered during the WordPress installation process. Then click, Log In.
Once you log in, it’s best to start with the basic getting-started WordPress settings to improve your WordPress site development down the road.
- Set permalinks.
Permalinks will define what URL structure each of your web pages will have. From the primary sidebar of your dashboard, go to Settings → Permalinks. Once there, you will see these options:
- Plain name
- Day and name
- Month and name
- Numeric
- Post name
Post name is the commonly used and most recommended format for permalinks. It follows the format: yourwebsitename.com/sample-post/.
- Make your WordPress site public.
Making your website, public means people will have access to open your site. Google will also be able to find and index your website once it’s public. To do this, go to Settings → Reading. Besides the Search Engine Visibility option, you will see “Discourage search engines from indexing this site.” Make sure it is unchecked.
- Set your website title and tagline.
Website title and tagline will appear in various places throughout your site, depending on the theme you will choose. It can also be found in the SEO description once Google listed your website in their results pages.
Go to Settings → General and set the Site Title and Tagline fields to what you want to set these two. The tagline is optional, so if you don’t have one yet, you can leave it blank.
- Allow or disable your comment section.
Comments from your readers and website visitors can make or break your website. Luckily, it is in your hands as your WordPress developer whether or not you will allow comments on your website or not. To allow or disable the comment section, go to Settings → Discussion. Beside the Default Article Settings, you will see “Allow people to post comments on new articles.” Check or uncheck this box to your liking.
- Customizing your website’s appearance.
After the basic settings, let’s move on to the fun part of setting your website. You need to use a lot of creativity with minimal procedure for this step. Since there are already available and accessible options to make your website appealing, you need not worry.
- Themes
Start with the theme of your website. Go to Appearances → Themes. You will see Add New at the top part beside the word Themes; click that. You can choose the themes displayed or search for a specific theme by typing keywords in the search box on the right side. Click on the theme you like, then click Install and Activate to have it running.
The default appearance of the available themes in WordPress is already appealing. However, customization won’t hurt your website. To customize, go to Appearance → Customize. From there, you can customize the different parts of your website.
Let’s begin with the Homepage.
- In the sidebar, go to “Homepage Settings.”
- Select the option, “A static page.”
- Click on “Add New” to create a new page to act as your homepage.
- Input the name “HOME” to name your homepage – and click on “Add.”
- Once this is done, customize the contents of your homepage, starting with the headline. Click on the pencil icon that’s next to the headline.
- A customization will appear and edit the details from there. You can:
- Change the background image.
- Change the title.
- Change the text under the title.
- Change the button text.
After the homepage, you can proceed with the Frontpage section of the website. From the left sidebar menu, click the Frontpage Sections, and from there, you can edit the following:
- Big Title Section
- Features
- About page
- Ribbon
- Testimonials
- Client’s bar
- Subscribe
- Blog
- Contact
The next thing to customize is your website’s typography or the fonts used in your website. To do this, go to Appearance Settings → Typography from the customizer sidebar. From there, you can choose the fonts for headings and bodies. You can also customize the font size of your content.
For the last part, you can change the color scheme of your website and align it to the color scheme of your brand. To do this, go to Colors found on the customizer sidebar. You can change your background color and even the accent color of your website. Accent color is the color used for buttons, links, and other things that are meant to stand out from your website.
- WordPress Widgets
From the dashboard sidebar menu, choose Appearance → Widgets. Widgets are additional accessories to your website. These widgets include a search bar, a recent posts widget, recent comments, archives, categories, and meta. Choose which among these you want to include on your website.
- Plugins
Like your smartphone, your website could also have apps in them in the form of plugins. To add them, go to Plugins → Add New. In the search field, you can input the plugin’s name you want to add, then click on Install and Activate.
- New Page
Now that your website looks appealing, you can already add content to your website. From the dashboard, click on Pages → Add New. Start by providing a title for this new page and then provide more content like texts, photos, or links that you want to include on your new page. Once you are done, do not forget to click “Publish” to save your page and have it appear on your website.
For page inspirations, here are some ideas of pages you can work on:
- About page- this tells the story or information about your website or your business.
- Contact- you can put your contact information here so your website visitors can reach you. Adding a contact form to this page will also do the job.
- Portfolio- this is where you can post your previous works and projects.
- Store- for business websites, you can put a store page to display all the items you are selling in your business. Add the prices or even reviews from previous customers to encourage your new customers to make a purchase.
- Blog- this is one of the most effective marketing tools today. Adding self-written blogs about your products or services will increase your sales and traffic on your website.
The Final Take of A WordPress Developer
These are the essential parts of your website that can get you started. Once you get the hang of customizing and adding content to your website, you can be a WordPress developer expert in no time. Take your time and explore the different areas of your website which you can improve. Do not be afraid to experiment on content or appearance. Once you find your way around your website, you can proceed to do more advanced changes and customization, and maybe we can help you with that too.
